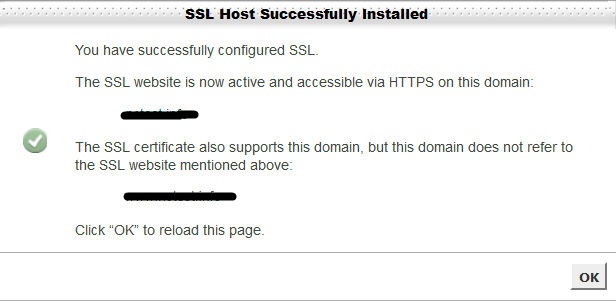Installation Instructions of COMODO SSL Certificate - WHM/cPanel
Note: ONLY ADMINISTRATOR ABLE TO INSTALL THE CERTIFICATE, IF YOU ARE NOT AN ADMINISTRATOR THEN YOU WILL HAVE TO GET IN TOUCH WITH YOUR ADMIN TO DO SO.
Step 1: Login to your cPanel account.
Step 2: Go to security section & click on SSL/TLS Manager.

Step 3: Go to Generate, view, upload, or delete SSL certificates.
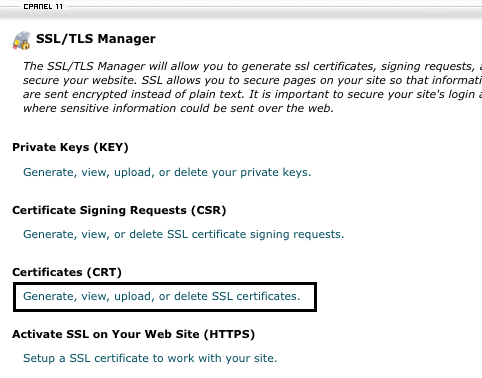
Step 4: Now, go to Upload a New Certificate section. Here you should upload the CRT.
For uploading the CRT file, you have two options.
The first option involves uploading the CRT file. You can browse the CRT file from the stored location. The CRT file will be named as ‘yourdomainname.crt’
As far as the second option is concerned, you can paste the contents of the CRT file in the Upload a New Certificate box. Paste everything starting from —–BEGIN CERTIFICATE—– and —–END CERTIFICATE—– in the Certificate: (CRT) region.
Step 5: Click on the upload button.
Next step in line is to Activate the SSL Certificate. Here is how to do it:
Step 6: Now go to WHM/cPanel and click on Manage SSL Sites under Install and Manage SSL for your Site (HTTPS).
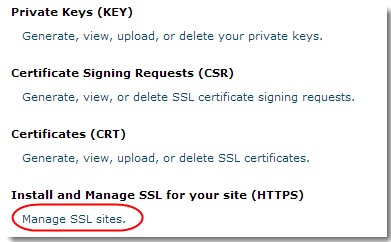
Step 7: Having uploaded the CRT in the previous step, the next step is to upload the Private Key and Certificate Authority Bundle (CABUNDLE). There are two ways to do so. You can either do it by selecting the domain from the drop-down and clicking on Autofill OR you can do it manually by pasting the contents in the respective boxes
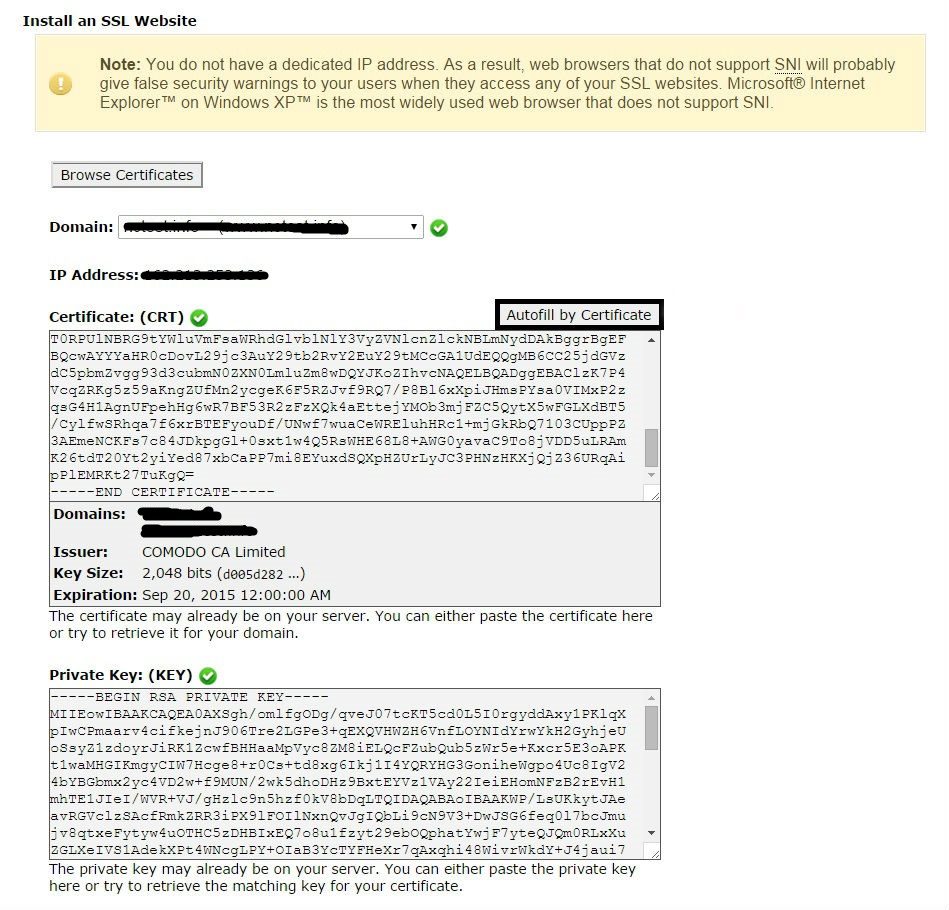
If the CABUNDLE is not uploaded automatically, you should paste it in the box.
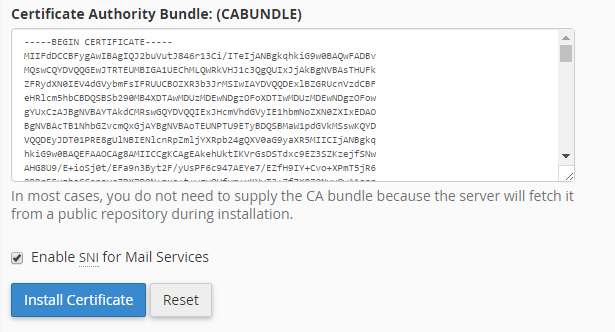
Step 8: Click on Install Certificate button.
Your SSL certificate is now installed. Now that you have successfully migrated from HTTP to HTTPS, you need to make some changes to your site. Here is how to do it.